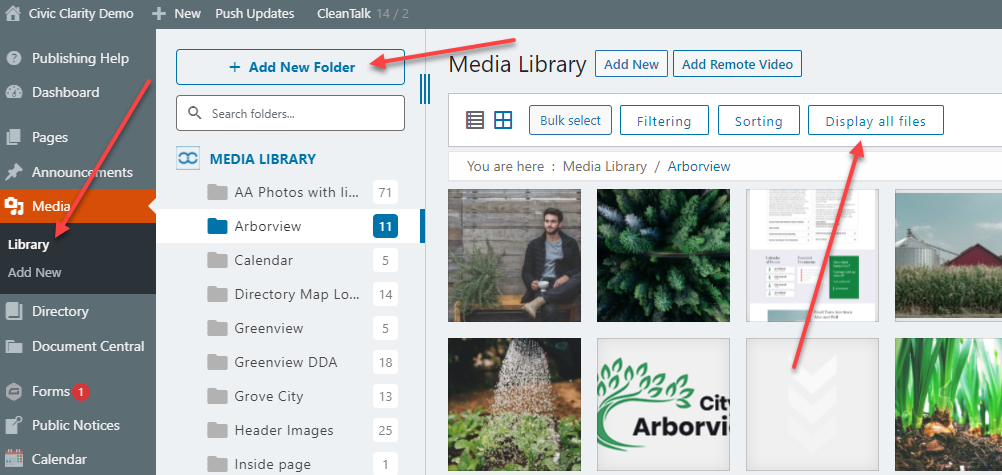VIDEO SCRIPT
From the dashboard, go to the media menu, then click “library.” This is the media library, where you can upload photos and use the photos that have already been uploaded. You can click the “add new” button to open the “Upload files” menu in this dotted line. If you open the media library within a webpage, the files and the upload menu will be different tabs, the default being whichever was most recently used.
The media library folder system is very simple: the library as a whole contains photos and/or folders, and those folders themselves contain photos and/or folders. All websites start with the parent “MEDIA LIBRARY” folder. When AccuNet moves content before launch, we create folders for each page to make it as easy as possible to find images. It is VERY important that the user takes extra time to keep their images organized within the Media Library.
New folders can be created using the “Add Folder” button. If you drag a folder into another folder, it will be nested under that folder.
To upload files, Either drag and drop the file you want to upload to the area in the dotted line or use the browser-standard upload menu. To upload to a specific folder, select that folder in the file menu before uploading the file. If you mistakenly uploaded a file to the wrong folder, go to that folder and drag that file to the folder you want.
The “media library” tab allows the user to see the content in a grid format, and to actually select photos.
If you are looking for a specific image, but don’t know where it specifically is, click the “Display All Files” button.. This opens all folders and allows you to comb through all files in the media library. You can also just use the “search” option if you know the name of the image.
TIPS
Easiest to see images in grid presentation instead of list.
Helpful: Choose the folder you want the images to go into. If you don’t you will need to drag image into the folder you wanted it to go into later.
To Upload
Choose Media > Add New > Select Files
You can choose more than one image to upload
Highlight images and Choose Open or drag images into rectangle.